Hi, it's probably already here somewhere i just cannot locate it.
But could someone let me know how to lock any personal assistants to the user please.
Regards,
Adam B
Hi, it's probably already here somewhere i just cannot locate it.
But could someone let me know how to lock any personal assistants to the user please.
Regards,
Adam B
Hi @Adam.Bilski,
Have you tried the solution from the official docs?
There is a specific option for assistants in the Configuration Wizard:

If you're using the User Profiles as the data source, the "Assistant" field in a manager's user profile should be filled.
Please let us know if it works for you!
Hi There Vladimir,
Sorry if I am being a dummy!
I am using user profiles but the only option I can find is Dotted-line Manager (SPS-dotted-Line)
And that shows assistant under the manager but not directly under or highlighted in anyway.
What I want to achieve is have the Assistant directly under manager and possibly highlighted in different colour.
Sorry should have explained the request better in the first place.
Regards,
Adam B
@Adam.Bilski, Can you, please share a screenshot of the "Data source" tab of your configuration wizard?
Are you using the version for Office 365 or SP2019 (or 2013/2016) on-prem? Also, please let us know the Org Chart version you're using (to look it up, click on the Gear Icon -> Help).
The assistants will be shown under the manager, however, slightly to the right (or to the right and to the left if there are multiple assistants), this is done for clarity by default (otherwise, the assistant will visually look like a manager for the next level):
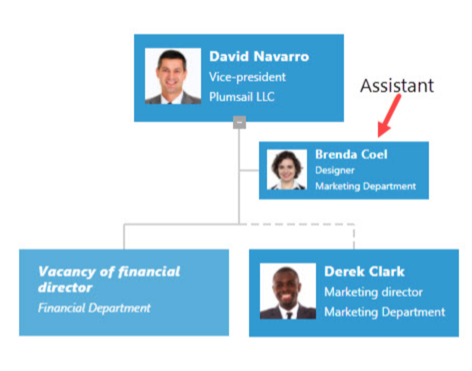
To highlight the assistant in a different color, you may use any CSS instrument you like, for example, to change the background color, please insert this to Advanced CSS settings:
.poch-assistant .TemplateHolder{
background-color: blue;
border-color: blue;
}
Insert any color instead of "blue".
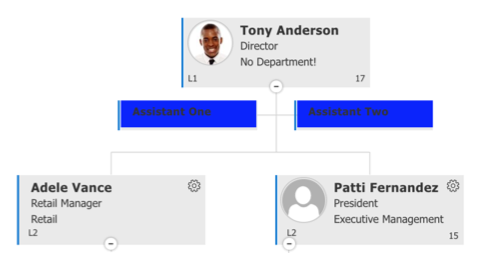
Hello Vladimir,
Apologies for long delay.
Yes i am using User Profiles see screenshot below but the Assistant (I noticed you have "Assistants" I don't have this option)option does nothing for me:
Regards,
Adam B
Hello Adam. Please open manager's and assistant's profiles in the SharePoint admin centre. Ensure that the manager is set up for the assistant:
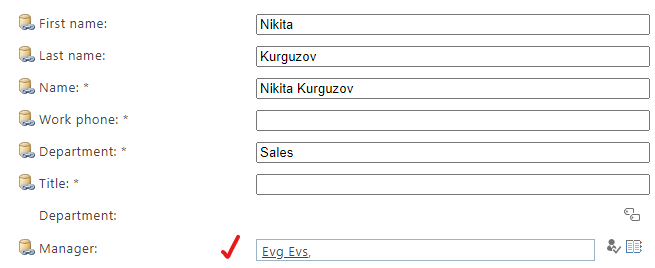
And the assistant is set up for the manager in his profile (in your case, the "Assistant" field can be placed somewhere below in the profile):
Then, if the "Assistant" field is mapped:
The assistant will be rendered as below:
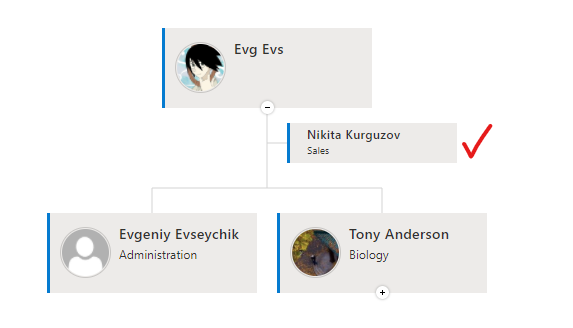
Hello,
I have had a look and indeed both of the fields are mapped correctly yet still the assistant shows as everyone else.
(never mind it just took a while to work for some reason)
Regards,
Adam B