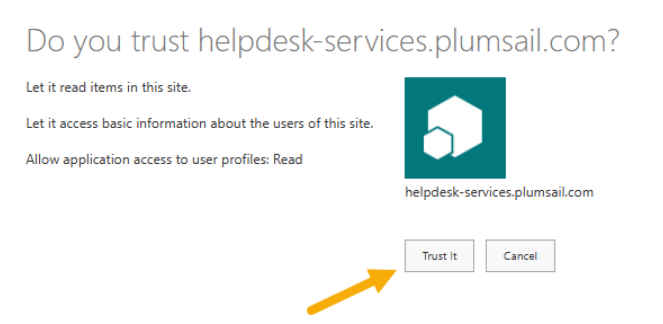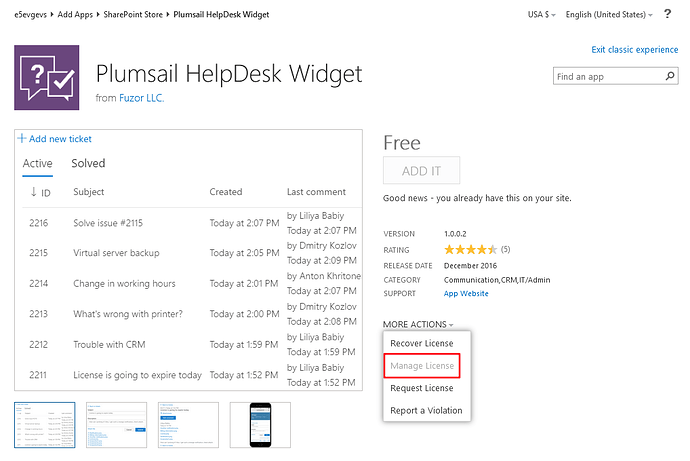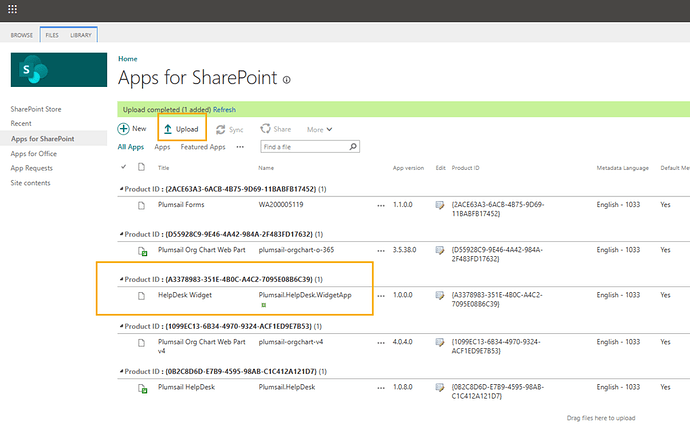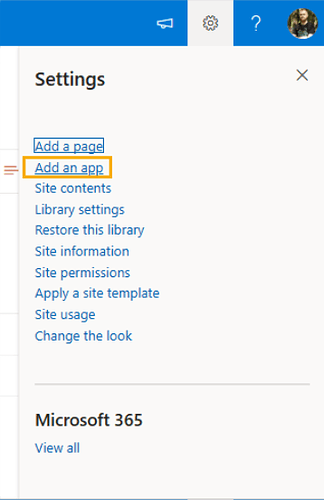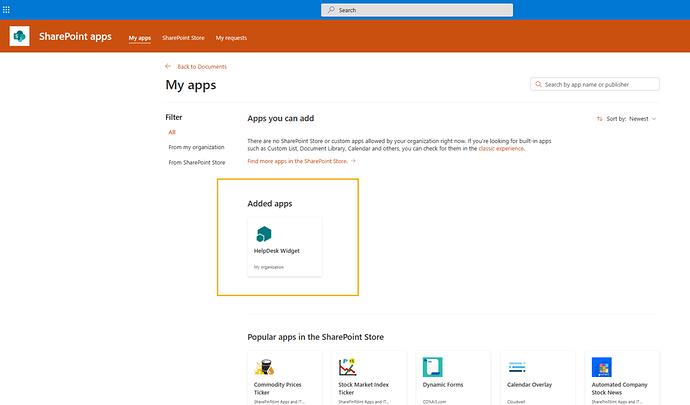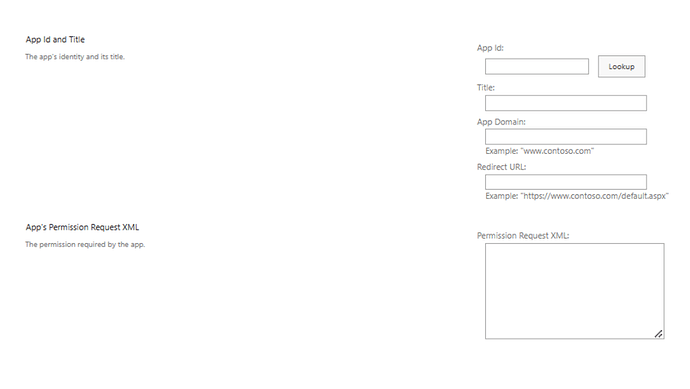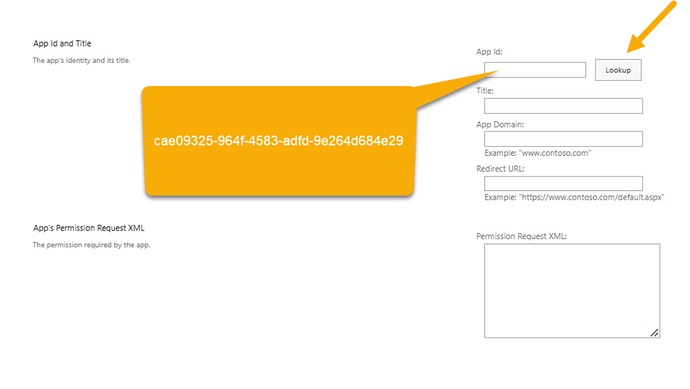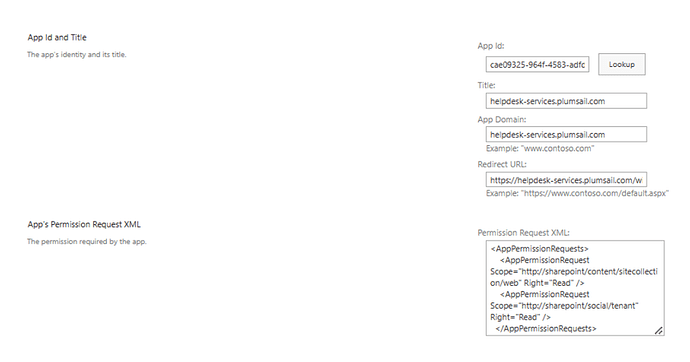When I try to add the Plumsail HelpDesk Widget via the SharePoint Store classic experience, it states that it has a problem with the license and I should navigate back to the site and try adding again. Unfortunately, this is just putting me in a constant loop where I end up with the same result. I'm following the step by step help article but is there a step that I am missing?
Please ensure that the account you use to install the HelpDesk widget is added to the site owner group. Let me know whether it helped.
Thanks for your response. The account used is indeed a member of the Site Owner group with Full Control permissions. Also attempted this at the top-level site within our Sharepoint environment to which the account is also listed as site owner.
I have reported the case to developers and will inform you about their advice.
Before adding the HelpDesk widget, please go to the license management:
Then delete the existing HelpDesk widget license, clear the browser cache, ensure that you use the user that is added to the SharePoint site owner group:

Try to install the widget again.
Hi
I have the same issue. But I can't click on the manage license action as shown - its greyed out. So I can remove the license.
Hello! Please follow the instruction below.
- Upload the
Plumsail.HelpDesk.WidgetApp.app(I send it to you through a private message) to the SharePoint app catalog.
https://yourdomain.sharepoint.com/sites/appcatalog
- Then open the site where you want to place the widget and click Add an app.
- You’ll see a new added app HelpDesk widget
- Then go to the page: yourdomain.sharepoint.com/sites/yoursite/_layouts/15/AppInv.aspx
and add the code cae09325-964f-4583-adfd-9e264d684e29 to the App ID field and click Lookup
- Add the code to the Permission Request XML field
<AppPermissionRequests>
<AppPermissionRequest Scope="http://sharepoint/content/sitecollection/web" Right="Read" />
<AppPermissionRequest Scope="http://sharepoint/social/tenant" Right="Read" />
</AppPermissionRequests>
- Click Create and Trust It